troubleshooting video card problems
Labels: agp card problems , Iftekhar Ahmed Fahmi.cinema , solves of agp card problems , solves of video card problems , troubleshooting video card problem , video card , video card problems , video card problems troubleshooting , 0 comments
How to troubleshoot video card problems
Before trying these fixes it's a good idea to create a system restore point as described here. A restore point allows you to undo software changes you make while trying to solve your video card problem.
Fix #1: install the latest motherboard chipset drivers.
Your motherboard contains a CPU, some RAM, expansion slots, and various devices. But it also contains some chips which make all those parts work together. The most important of these chips are called the chipset. You need to install the chipset drivers to make sure that everything on your motherboard is working reliably and running at full speed. The chipset makers from time to time put out new chipset drivers to improve compatibility and solve stability problems. On occasion, installing display drivers or software updates (noteably installing Windows XP SP2) have been known to cause problems with chipset drivers which requires them to be reinstalled. Chipset driver problems are often responsible for crashes of AGP video cards and can affect stability of expansion slots. So if you are having any kind of problems with your display card, you should always update your chipset drivers because bad or missing chipset drivers can cause problems which have all kinds of symptoms. People often advise that you "install the latest drivers" but many forget to do it for their chipset drivers. It's relatively easy and it may solve your problem.
Fix #2: uninstall your old display drivers and then install the latest display drivers
Your video card must have a display driver installed in order to do anything but the most basic drawing to the screen. If you're having any problems with your video card, one of the first things you should do is download the latest display driver, uninstall the current display driver, and then install the new driver you downloaded. This can make lots of problems disappear. There is no point in spending time trying to trace down the cause of video card problems until you've completed this initial step. Removing your old driver and installing a new one gets you all the latest bug fixes. It can also solve problems with damaged display driver installations. Even if you are already running the latest driver then you should uninstall it and then reinstall it. That assures that your display driver is installed properly and that none of it has been damaged. On occasion, you may find that your problem is solved by running an older driver rather than the latest one. Rolling back to a previous driver is more likely to help if you have an older video card, but if you want to be thorough you can also try this for newer video cards. Always remember to uninstall your current display driver before installing one. If you don't uninstall first then you can sometimes cause some pretty obscure problems.
Fix #3: disable your sound system
When people's computers are crashing only while playing games, they tend to blame their video cards. Most of the time they're right. But one of the things that changes when you're playing games is how your sound hardware is used. When you're not running a game, the sound hardware only uses a very basic sound interface which is simple and reliable. But once you fire up a game, the sound is often generated using lots of complex calculations running on the sound hardware. It's not uncommon for the advanced part of the sound drivers to be a bit buggy and to cause system crashes. So if you're having crashes during games, it's a good idea to temporarily disable your sound hardware while you're troubleshooting. That way you know for sure that it's not the sound system which is responsible for your problems. If you're running Windows 2000 or XP, you can disable your sound hardware by going into the Device Manager, right-clicking on the sound hardware, and selecting "Disable". If you're running Windows 95, 98, or ME, you can disable it by going into the Device Manager, right-clicking on the sound hardware, selecting "Properties", and then selecting "Disable in this hardware profile". If your crashes stop after the sound is disabled, then you should update your sound drivers. New drivers are put out to fix bugs and compatibility problems so getting the latest drivers may solve the problem. If you have a sound card then the drivers can be downloaded from the web site of the company which made the card. If your sound is integrated into the motherboard, then the drivers can be downloaded from the company which manufactured the motherboard or from the maker of your computer.
Fix #4: slow down your AGP port
AGP stands for accelerated graphics port. An AGP expansion slot is a very common way to connect a video card to the motherboard. AGP moves data to and from the video card at very high speed. AGP also has a reputation for being a bit flakey on some computers. AGP instability can cause crashes, hangs, stutters, and video data corruption. Sometimes the problem is caused by the motherboard. Sometimes it's caused by the video card. Other times it's just the combination of certain video cards and motherboards which have problems. You can see if AGP instability is giving you trouble by slowing down the AGP port. There are many AGP parameters which you can modify but the two which are most likely to solve the problem are the AGP speed multiplier and fast writes. AGP can support speed multipliers of 8X (eight times), 4X, 2X, and 1X. The higher the multiplier, the faster it transfers data. You can try to fix AGP instability by using a slower multiplier. If you're running at 8X then try to turn it down to 4X or even slower. The other AGP parameter worth modifying is fast writes. Fast writes provide a faster way for the CPU to write data to the video card. You can disable fast writes to see if your video card becomes more stable. If you are using an ATI video card, then you can use SMARTGART to modify the speed multiplier and fast writes. If you have an NVIDIA card, then you can try CoolBits or RivaTuner. For other kinds of video cards you can use PowerStrip.Fix #5: rig a desk fan to blow into your computer
If your video card crashes, hangs, stutters, or gets display corruption a few minutes after you start a game, it may be overheating. It may also be a chip on the motherboard or the power supply which is overheating. If games fail pretty consistently after a longer period like twenty or thirty minutes, then the inside of your case may be overheating. You can tell by opening up the machine and aiming a desk fan at the inside of the machine. If the games stop failing or take longer before problems occur, then you have an overheating problem. You may be able to fix the problem by underclocking as shown in fix #6 or you may have a mechanical problem which you can handle as shown in fix #7.Fix #6: underclock your video card
Some video cards are unstable if you run them at full speed. Slowing them down can make them work properly. When you slow down the video card, you are also cooling it down and reducing its power consumption. If your video card crashes, hangs, stutters, or gets display corruption a few minutes after you start a game, it may be overheating. The same thing can happen when a power supply is overloaded and it overheats. Occasionally you'll run into bad chips which cannot run reliably at full speed. Your video card has two values which can be slowed down: the GPU clock rate, and the video RAM clock rate. You can underclock both of those values to see if your video card problems go away. If your problems disappear, then it usually means the video card is overheating although it can also be a weak chip or an overtaxed power supply. Underclocking can be done by using programs which are normally used to overclock. If you are using an ATI video card and are running Windows 2000 or XP, then you can use ATITool to underclock. If you have an NVIDIA card, then you can try CoolBits or RivaTuner. For other kinds of video cards you can use PowerStrip.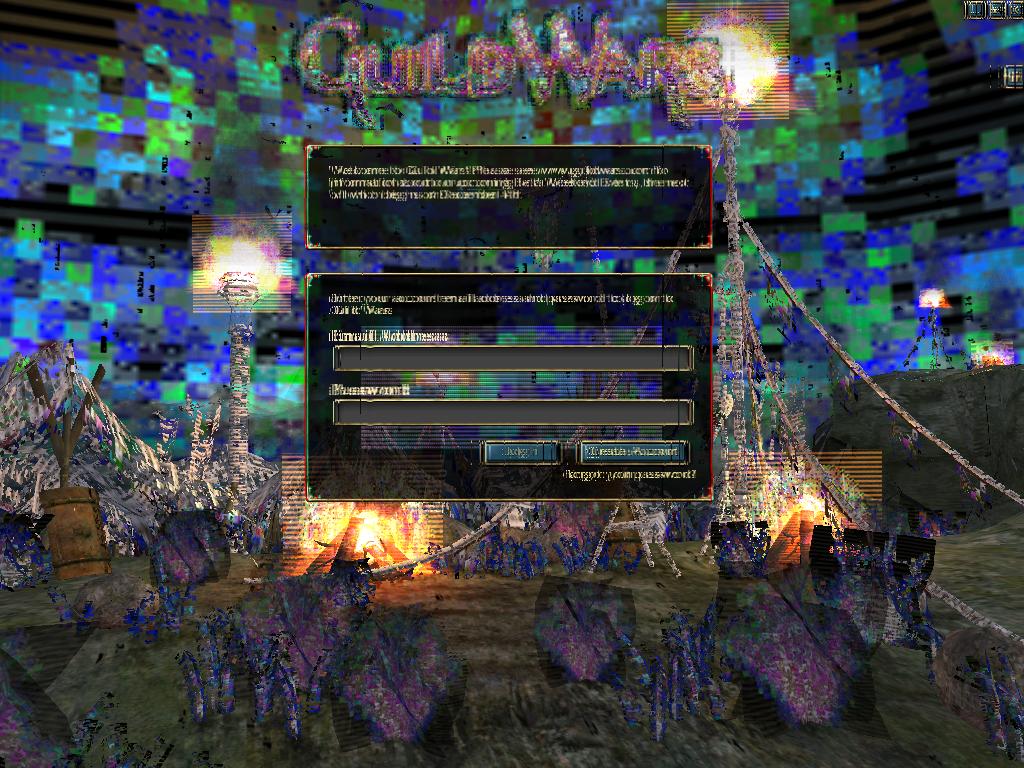
Fix #7: do physical checks
If you're having a problem with your video card, it's a good idea to open the machine up and take a look at it. Usually the problem is software or hardware related but occasionally it's just a mechanical problem. Sometimes removing and then reseating the video card in its expansion slot or disconnecting and reconnecting auxiliary power cables can get it to start working properly. That's especially likely to solve your problem if your computer has just been moved or you just built it and haven't gotten it to work yet. If you don't feel confident fiddling around inside your computer then take a look at this page. It's actually about installing a video card but that includes detailed explanations of how to avoid zapping components with static electricity, open a computer, remove a video card, and insert a video card. Once you've got the video card out, take a thorough look at it. If there is a lot of dust in the heatsink then you can poke it out or blow it out with a can of compressed air. Look at the capacitors to see if they're bulging or leaking as explained on this page. Check the heatsinks to make sure they are snug and not wobbling around. Loosely fitting heatsinks are the cause of many overheating problems. If everything appears to be in order, then plug it back into the motherboard and make sure to reconnect any auxiliary power cables. Make sure you push the card fully into the slot. Look at the top of the motherboard connector where the video card plugs in and make sure that you only see the tops of the golden fingers on the bottom of the video card sticking out of the connector. If your slot has a latch, then make sure that it is fully latched down. That helps make sure that the card is seated properly. You'd be surprised how often a card which appears to be dead is actually just not pushed fully into the slot.
 RSS Feed
RSS Feed Twitter
Twitter



0 Response to "troubleshooting video card problems"
Post a Comment
Don't Forget to Thanks us !